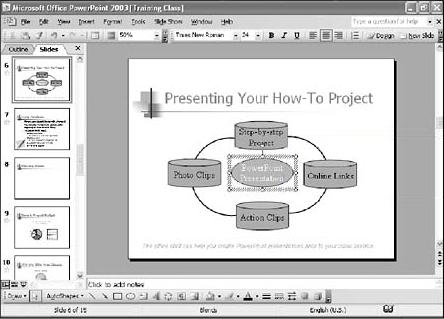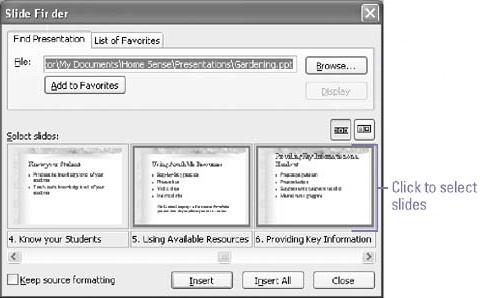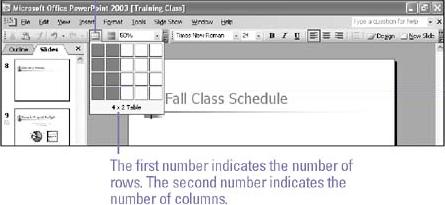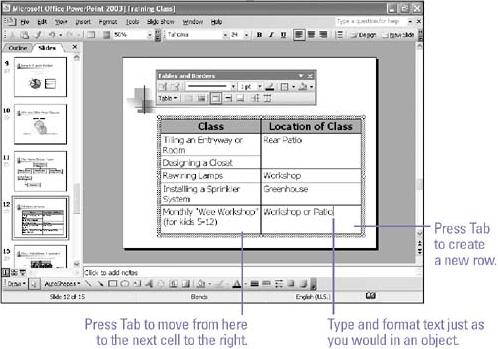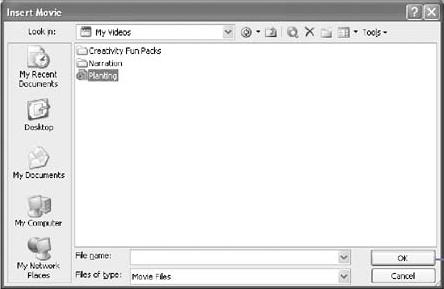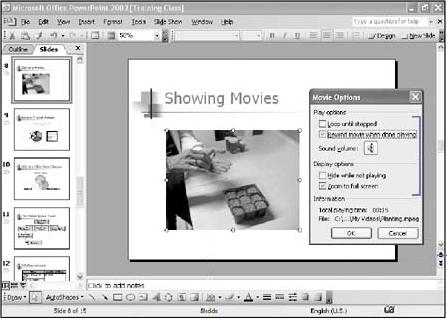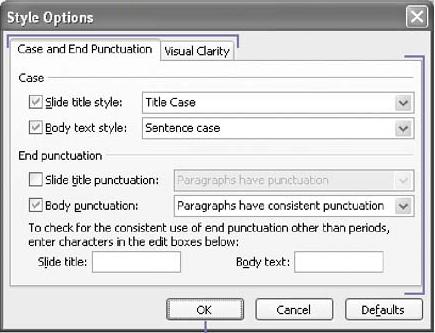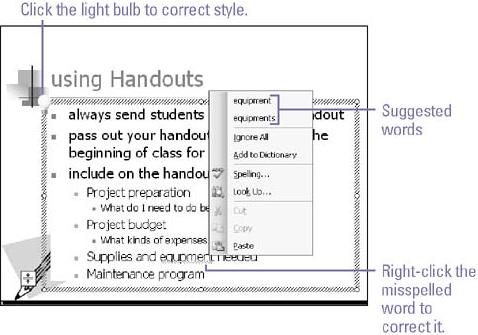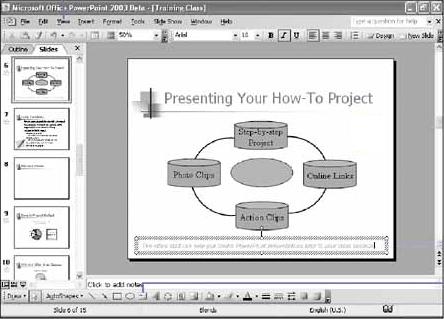
-
If necessary,
-
click the View menu in Normal view,
-
point to Toolbars,
-
click Drawing to display the Drawing toolbar.
-
-
On the Drawing toolbar,
-
Click the Text Box button.
-
-
To add text that wraps, drag to lengthen the box, and then start typing.
-
To add text that doesn't wrap, click and then start typing.
-
Click outside the text box to deselect it.