This tutorial explains how to create a C++ class representing a GUI window, its widgets, and callbacks.
In this tutorial, we generate code for the CFluidWindow class, using FLUID, and then derive our own class, CDemoWindow, which definnes the callback functions for the widgets:
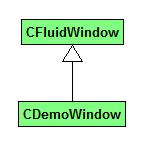
FLUID creates a complete user interface class, including constructor and all necessary member functions.